- Stuck On Saving Itunes Library On External Hard Drive For Mac
- Stuck On Saving Itunes Library
- Stuck On Saving Itunes Library To Flash Drive
- Stuck On Saving Itunes Library To Sd Card
- Stuck On Saving Itunes Library To Icloud
- Stuck On Saving Itunes Library Song
Have you ever encountered the situation that you can't play the Apple Music playlist created on Mac/PC with iPhone/iPad/iPod shuffle/iPod nano? While going to enjoy Apple Music on other devices, you are warned that your device 'cannot be synced' or some errors pop up, such as Error -5000/-69/13010/13014. These messages appear to remind you that iTunes can't work normally and transfer specific songs to your device.
In this case, you might wonder that how to solve the problem smoothly with least effort. If you have met the situation and have no idea what to do, then this post will offer you an ultimate guide aiming at Apple Music playlist not syncing issue. Since you have been in the right page, just read ahead to get the solutions!
Sync Music from iPod to iTunes Library via USB Port. Connect iPod to the computer via USB cord. Reach iPod icon in the Computer section and go to Tools Folder Options. Choose the View option on the pop-up dialog. Then check Display hidden files and folders option in the drop-down menu. Reach the iPod Control folder and open it.
Don't Miss: Easy & Quick Guide: How to Convert Apple Music to MP3
- How to fix a damaged iTunes library Solution #1: Reorganize your iTunes library. This is a simple way to tell iTunes to have a look at every single song in. Solution #2: Rebuild your iTunes library. If reorganizing your library didn't fix all of the issues you have, you can. Solution #3: Use.
- How to fix iPhone stuck on syncing your library for hours, iOS 13.4 iPhone stuck on syncing your library screen in Apple Music, Can't sync my Music library t.
Part 1. Apple Music Playlist Not Syncing to iPhone/iPad
Generally speaking, the problem that the majority reported is that Apple Music can't sync to iPhone/iPad. To be specific, the following methods will focus on this issue. Let's move on!
Update iTunes and iOS Devices
At the very beginning, make sure that iTunes is running on Mac/PC, otherwise the syncing process will not succeed. Besides, iOS devices like iPhone/iPad should be updated as well. Follow the steps below to update software respectively.
1. Update iTunes on Mac/PC
Step 1. Launch iTunes on Mac/PC.
Step 2. Click 'iTunes' on Mac or 'Help' on Windows 10/8/7/XP from the menu bar at the upper part of the interface.
Step 3. Tap 'Check for Updates'.
Step 4. If there is a later version of iTunes, follow the instruction to finish the updating process.
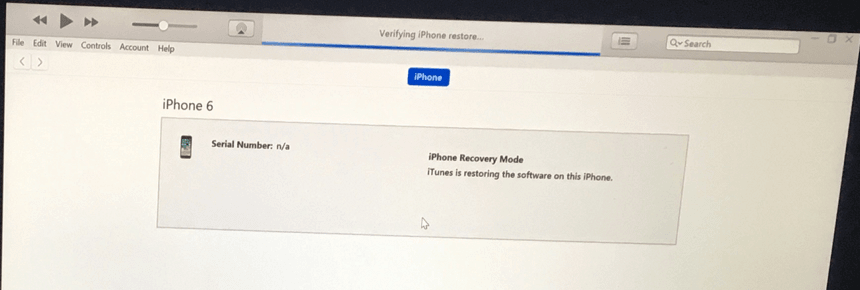
2. Update Software on iPhone/iPad
Step 1. Tap 'Settings'.
Step 2. Tap 'General' > 'Software Update'.
Step 3. If an update is available, tap 'Download and Install'.
Step 4. Make sure that iPhone/iPad accesses the Internet, then plug it in power.
Step 5. Enter your passcode if necessary.
3. Consolidate iTunes Library Files
From time to time, files stored in different iTunes Library may cause Apple Music not syncing issue. Under the circumstance, consolidate files will be helpful.
Step 1. Click the 'File' option and choose 'Library' from the drop-down list.
Step 2. Click 'Organize Library' and enable 'Consolidate Files', after which click 'OK'.
4. Check for Security Software on Mac/PC
Stuck On Saving Itunes Library On External Hard Drive For Mac
If you have tried the first two methods but still can't sync Apple Music playlist to iPhone/iPad, then you need to check if there is any third-party security software that blocks the syncing process.
Preparation:
• Set Date, Time correctly.
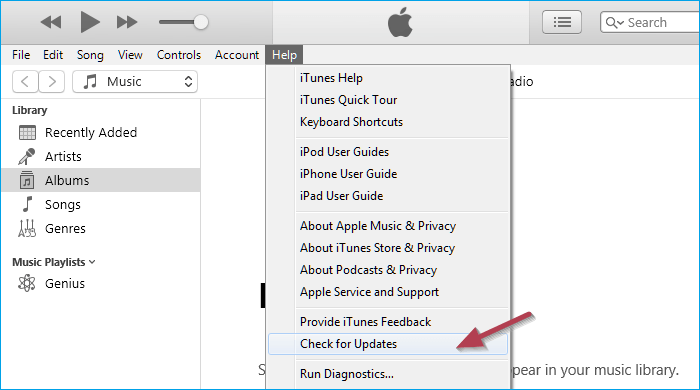

Stuck On Saving Itunes Library
• Log in iTunes with the administrative user account.
• Make sure that iTunes and security software are the latest version.
• Set Date, Time correctly.
• Check for the software update on macOS/Windows.
5. Check Connectivity
• Make sure that hosts file will not prevent iTunes from communicating with Apple's servers.
• Test the connectivity between PCs or devices. Apart from that, you need to ensure that they are connected into the same network.
In case that you may fail to sync Apple Music playlists again, you'd better uninstall the security software for a while. When you finish the syncing process, install the security software one more time.
Part 2. Apple Music Not Syncing to iPod Shuffle/iPod Nano
Coincidentally, Apple Music not syncing issue happens on iPod shuffle/iPod nano as well. Neither iPod shuffle/iPod nano can access Wi-Fi nor use Apple Music app, and as a result, nothing you can do to answer the alert message 'Apple Music songs cannot be copied to an iPod.' What's worse, in order to protect intellectual property rights, Apple Inc. doesn't allow users to sync downloaded Apple Music tracks to iPod shuffle/iPod nano.
If you want to sync Apple Music to iPod shuffle/iPod nano, you need to remove the DRM protection from Apple Music fist. After that, you can convert Apple Music to DRM-free MP3 and use iTunes to sync the DRM-free song to iPod. TuneFab Apple Music Converter is the best tool for removing DRM protection. It can remove DRM from Apple Music and maintain a high-quality output after the conversion. You can have a free trial by clicking the button to download the progress.
Stuck On Saving Itunes Library To Flash Drive
Step 1. Install and Launch Apple Music Converter
Follow the instruction to install TuneFab Apple Music Converter. Please make sure that you have installed the latest version of iTunes. Once you launch TuneFab Apple Music Converter, iTunes will be activated simultaneously.
Step 2. Refresh iTunes Library
Generally, TuneFab Apple Music Converter will load all music, videos, and podcasts from iTunes. You are able to check and preview them on the 'Playlist' section. If you fail to find a specific file that you need, click 'Refresh' to reload those files again.
Step 3. Select Apple Music Playlist
Click the playlist that you want from the lest side. Tick the checkbox at the upper right part to choose the songs you want to sync to iPod shuffle/iPod nano. Convert them in batch can save you a lot of time.
Step 4. Make Output Settings
Go to the 'Output Setting' option and choose MP3 as the output format from the drop-down list. Apart from it, M4A, AC3, AIFF, AU, FLAC, M4R, and MKA are also available. By clicking '…' at the end of the 'Output Folder' button, you can choose an output path to save the converted files.
Step 5. Select Conversion Speed (Mac Feature)
Go to 'Speed' and choose 1X or 5X speed to convert the files on Mac. Windows users don't need to choose conversion speed because the speed is set at 10X by default.
Step 6. Convert Apple Music Playlist to MP3
When you finish all the necessary settings, click 'Convert' to transfer Apple Music playlist to MP3. Just wait a minute to have the conversion done.
Now you have finished the most difficult part—unlock Apple Music DRM and convert the songs to MP3. The only thing left for you is to move the converted MP3 to iPod shuffle/iPod nano.
• Connect iPod shuffle/iPod nano to computer.
• Copy the converted songs to iPod shuffle/iPod nano.
Conclusion
All method to fix Apple Music playlist not syncing issue are provided for you. You can choose the most appropriate one according to your own condition. No matter the problem happened on Mac/PC, iPhone/iPad, or iPod shuffle/iPod nano, the key to the dilemma is in your hand now. Try to fix it and enjoy Apple Music!
Introduction
Most people’s iTunes libraries are unkept, cluttered, and just a bit of a mess. This can slow you down when finding and sorting your tracks and is just rather annoying. Therefore, we have provided a list of six of the best top tips to arm you in the fight to sort out your jumble of music to ultimately have a nicely organized, clean iTunes library.
Clean Up Music Library - Jump to:
- Extra: Merge multiple different iTunes libraries >
1. Remove iTunes Duplicates
Are all the tracks in your iTunes library actually unique? Duplicate tracks are often a major cause of an overly cluttered library and removing them can help to maintain an order to your music not to mention save disk space. However, to manually sort through your entire iTunes library looking for duplicate tracks would be incredibly tedious, not to mention time consuming. As iTunes' inbuilt method of showing duplicates is very basic, a third-party software application, such as Tune Sweeper is often needed.

Visit our support page for more information on removing duplicates.
Try Tune Sweeper free ▼
Receive an email with a link so you can download the free trial on your computer:
Note: We respect your privacy. We won't share your Email address with anyone else, or send you spam.
2. Download missing artwork
When scrolling through iTunes libraries, it is common to find tracks with a generic music note as the artwork rather than the album cover itself. By finding the correct artwork for such tracks can speed up the rate that you sort through your library. While there are several ways of doing this you can use the link below which can find and download missing artwork automatically.
Visit our support page for more information on downloading missing artwork in iTunes.
3. Remove missing songs with exclamation points
Removing the track entries from iTunes which are no longer available on your computer can go a long way in your quest to clean up music library.
Sometimes while scrolling through your iTunes library, you will stumble across tracks that are listed but will not play. An exclamation point appears next to such tracks because although they are still listed, they are not stored on your hard disk.
Find out more about how to scan your library for these missing tracks and how to remove them.
Stuck On Saving Itunes Library To Sd Card
4. Add music from your computer to your iTunes library
There may be music on your computer that has not been added to your iTunes library and it can be time consuming to find all these tracks to create one complete source of all of your music and make sure that your iTunes library is up to date.
Check out our article for more information on adding music from your computer to iTunes.
5. Fix nameless and incorrectly labelled songs
Your iTunes library may contain songs that are incorrectly labelled or even without information all together. This can make it hard to sort through your tracks and access the songs you desire, helping you to clean up your iTunes library.
Check out our article for more information on fixing nameless and incorrectly labelled songs.
6. Back up your library
Stuck On Saving Itunes Library To Icloud
It is important to backup your library just in case things go wrong. This means that you won't lose all your music if such a tragedy does occur. Make sure that a backup is made up to an external drive so that if your computer is damaged you can still recover your music.
You now have all the tools needed to transform your messy library into a clean iTunes library!