Fortnite is definitely one of the biggest online games today. With over 125 million users since its launch across multiple platforms, bugs develop from time to time. There are all sorts of problems in this game but in this post, we try to focus on how to fix Fortnite lag and some of the common ones that many users have reported over time.
- Trans by JanSport 17' Super Cool Backpack. Trans by JanSport New at. 4.2 out of 5 stars with 10 ratings. $38.95 - $44.99.
- Fortnite is an online video game developed by Epic Games and released in 2017. S M L XL 2XL 3XL 4XL 5XL.
- Then choose Set priority High to continue. In the pop-up window, click Change priority to continue. After that, restart Fortnite and check whether the performance is improved. Increase the Size of Virtual Memory. In order to make Fortnite run smoother, you can also choose to increase the size of virtual memory. Now, here is the tutorial.
- IMac 27 late 2013GT 755MFortnite Mac OS High Sierra.
Yes, as long as your mac also meets the hardware requirements. I have a 2016 Macbook Pro 13″ but it struggles to run Fortnite after there recent updates, even on the lowest settings.
Check for server-side problems
If you’re having trouble playing Fortnite or not being able to connect to Battle Royale, the first important thing that you need to check should be the servers. While checking for possible end user troubles is perfectly fine, most connection issues happen with the game’s servers.
Common reasons for Fortnite connectivity troubles are planned down times due to updates. Maintenance and planned outages, while not common are sometimes communicated by the publisher or developer ahead of time through various means.
Below are the ways to check if there’s a problem with Fortnite servers.
Check Epic Games status site.
When it comes to getting information about Fortnite servers, there’s no better alternative than going over to the publisher’s official website. With millions of Fortnite players demanding high reliability, Epic Games ensures that their website provides accurate information about operational status of their servers. You can visit their servers status page in this link.
Check Twitter.
Fortnite’s official Twitter handle is active in disclosing any down times or issues with the game. If you’re looking for almost real-time data for Fortnite, check their Twitter page here. And in case you have a pending question for them, we suggest that you also try to browse answers given to other players like you. The answers given to them may be the exact ones you’re looking for.
Visit Down Detector website.
If you want to get timely third party information about possible server problems, Down Detector is the site to go to. It is this site’s mission to report server problems happening anywhere in the world, and that includes popular games like Fortnite.
Check your own connection
If you’ve verified that there is no on-going Fortnite server-side issue, the most likely cause of your connection problem is your own Internet service.
Try doing some network troubleshooting on your end to fix it. If you’re playing on PC, try checking your firewall or your internet connection speed. There may be a problem with your Internet Service Provider’s network that you’re not aware of.
Talk to them if you suspect that that’s the case. Otherwise, continue troubleshooting below.
How to fix massive lag on Fortnite
If it’s your first time playing Fortnite on PC and you experience excessive lag, it’s probably due to your machine not meeting the minimum specifications.
When it comes to online games like Fortnite, there are two types of lag that you may experience. One is latency lag, which is due to slow internet or intermittent connection problem. This can be due to a problem with your ISP or with your home network.
The other type of lag is device lag or FPS lag, which is caused by poor hardware performance.
Fix Fortnite lag by meeting minimum hardware requirements.
If you’re using a computer, it’s possible that it may be having trouble allowing the game to run properly. Try checking if your machine meets the minimum requirements for Fortnite. The basic requirements should be the following:
- Graphics: Intel HD 4000
- CPU: Core i3 2.4 GHz
- RAM: 4 GB
- Operating System: Windows 7/8/10 64-bit or Mac OSX Sierra
Not meeting these requirements can significantly affect the performance of your computer when playing Fortnite. This can lead to constant or random freezes or lag.
If your computer does exceed these basic requirements, it’s also possible that you may have turned the graphics settings way too high. Try lowering them down to see if there’s any difference.
Fix Fortnite lag by troubleshooting your internet connection.
If the problem remains after checking the settings, you may be experiencing latency lag.
At this point, there are only two possible reasons for the issue. Either there’s a problem with your home network devices, or there’s a connection issue coming from your ISP.
Try to check how fast your internet connection speed and see if there’s high PING result. You can use Speedtest.net to check for these information.
If there’s unstable download speed issue, or if the Ping is way too high, contact your ISP to get troubleshooting instructions.
If you’re on wireless setup, try to connect your PC via ethernet to see if there’s any wifi issue at hand.
Also, if you’re on VPN, consider turning it off to see if that’s where the problem is coming from.
Fix Fortnite lag by disabling your firewall.
If you are unable to totally connect to Fortnite but your connection seems fast and working, you may have a Firewall issue.
On Windows, you can check your Firewall settings to see if Fortnite is blocked. If that’s the case, you want to open the ports used by game which are 80, 443 and 5222.
To open a port on Windows:
- Open Control Panel.
- Click on System and Security.
- Go to Windows Firewall.
- Click Advanced Settings.
- On the left, click Inbound Rules.
- On the right, click New Rule…
- Click Port.
- Click Next.
- In the text box beside Specific local ports, enter ”5222, 443, 80” then click Next three more times.
- In the Name box, enter UE4, then click Finish.
If you have Mac, these are the steps to allow Fortnite through the firewall:
- Open System Preferences.
- Click the Security or Security & Privacy icon.
- Select the Firewall tab.
- Click the lock icon in the preference pane, then enter an administrator name and password.
- Click the Firewall Options button
- Click the Add Application (+) button.
- Select the app you want to allow incoming connection privileges for.
- Click Add.
- Click OK.
Minimize lag on Fortnite by installing updates.
Whatever platform you play Fortnite on, you should always keep the game client up-to-date. This advice is usually unnecessary as updates are pushed automatically. But in case you blocked any updates for your device for whatever, this should serve as a good reminder to update the game immediately.
How to fix V-Bucks issues?
If you’re having trouble getting your V-Bucks, that’s a problem that may be beyond your ability to fix. If you’re not getting the V-Bucks you’ve paid for, we suggest that you contact Fortnite Battle Royal support team, or the store where you buy them from.
Some players may think that V-Bucks applies to all platforms, such smartphones, computers, or gaming consoles. Unfortunately, that’s not the case. Even if you linked your accounts, V-Bucks only applies to one specific gaming platform. So, the V-Bucks that you bought for your mobile account will not transfer over to your PS4 or Xbox.
How to fix Fortnite Error 6 and Error 0
Some errors are simply beyond an end user’s capability to deal with. Unfortunately, some of the common errors many Fortnite users often encounter are Error 6 and Error 0, both of which are server side problems related to matchmaking and connection.
If you’re getting any of these errors, you should not waste your time looking for their solution. They’re not fixable on your level so all you can do is wait. These errors go away on their own so just leave them at that.
How to fix skins not syncing problem
Unlike V-Bucks, skins are transferable to other platforms. If skins and other items you purchased don’t show on your mobile after buying them from PC for instance, the most likely reason is that your Epic Games account is not linked to your account on your phone.
If you haven’t tried to link your accounts yet, you can use this link to get instructions.
How to fix Fortnite problems on PlayStation 4 (PS4)
If you have a lag problem playing Fortnite on the PS4, that may be caused by a corrupted cache or an application issue. You can deal with any of these underlying by doing any of the following below.
Clear PS4 cache
Some PS4 apps may encounter connectivity or performance problems once the cache gets corrupted. This can happen if your console’s cache becomes outdated over time. To see if you have a cache problem, try clearing the cache with these steps:
- Turn off your PlayStation 4. Do not enter Rest Mode.
- Once the indicator light on top of your PlayStation 4 is off and has stopped blinking, unplug the power cord from the back of your console.
- Wait at least 30 seconds.
- Plug the power cord back into your PlayStation 4 and turn it on.
Delete Saved Game Data.
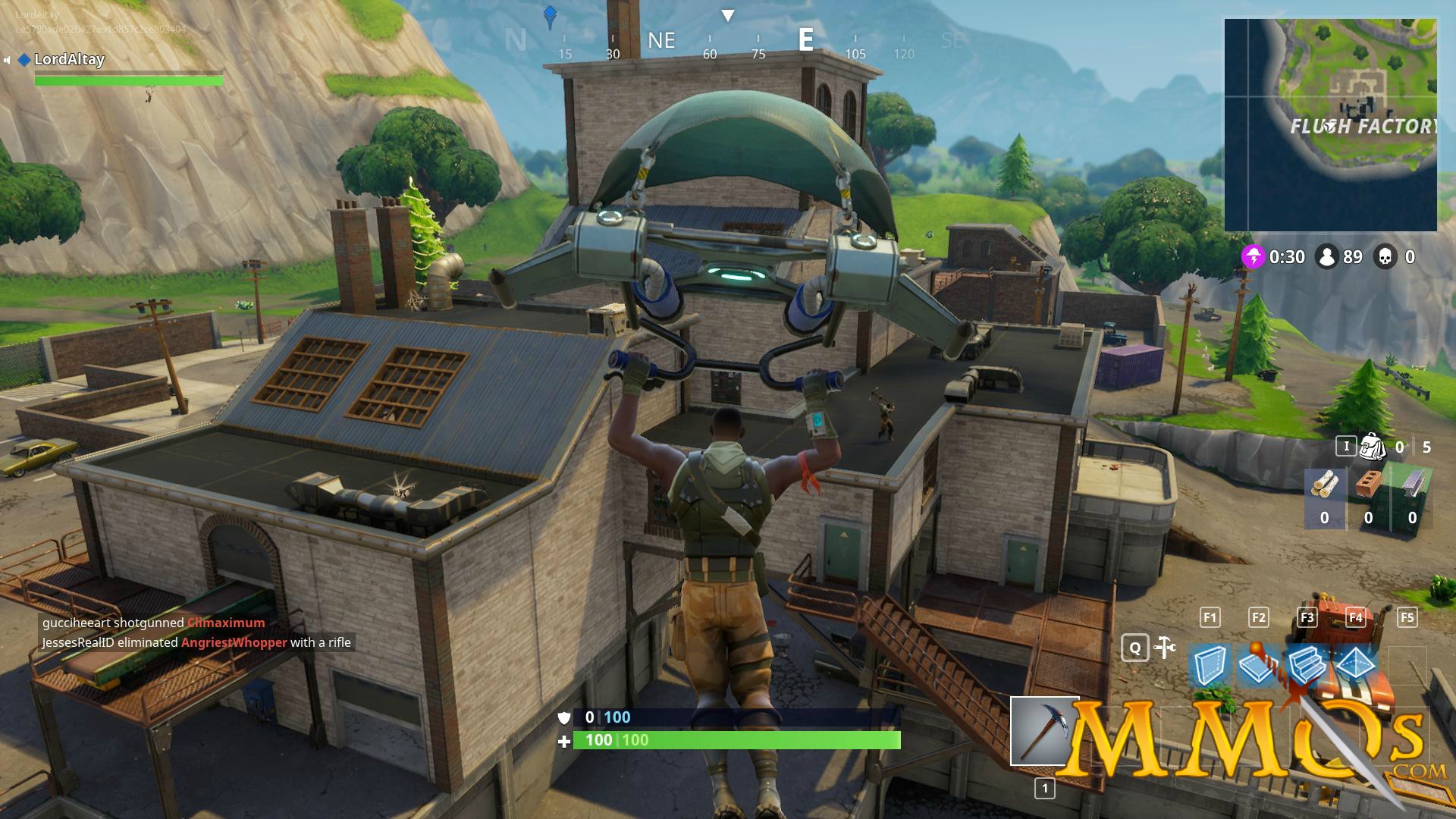
Game saves, player profiles, and other game data is automatically saved in the PlayStation 4 System Storage by default. If you suspect that data is corrupt, you can delete it from your hard drive.
Deleting saved game data is permanent and cannot be undone. Therefore, it is highly recommended that you back up your saved game data to online storage or a USB storage device before deleting it.
Follow these steps to access the System Storage and delete game data:
- Open the Settings menu at the top of the dashboard.
- Select Storage, then select System Storage.
- Select Saved Data.
- Choose a game to access the game’s saved data.
- Press the Options button and select Delete.
- Choose the saved data files to delete, then select Delete.
Uninstall Fortnite.
Reinstalling the game may be the last option to make it work again. This solution can take some time, especially if you have slow internet connection.
How to fix Fortnite problems on Xbox
Just like in PS4 troubleshooting, there are three things that you can do to fix Fortnite issue on your Xbox One.
Clear Xbox Cache.
Follow these steps to clear cache on an Xbox One:
- Turn off your Xbox One.
- Once the indicator lights on the front of the Xbox One and the console’s power brick are off, unplug the power brick from the back of your console.
- Wait at least 30 seconds.
- Plug the power brick back into your Xbox One and turn it on.
Delete Saved Game Data.
Game saves, player profiles, and other game data is automatically saved to the Xbox One hard drive by default. If you suspect that data is corrupt, you can delete it from your hard drive.
Deleting saved game data is permanent and cannot be undone. Therefore, it is highly recommended that you back up your saved game data to online storage or a USB storage device before deleting it.
Follow these steps to access the System Storage and delete game data:
- From Xbox Home, go to Settings.
- Go to System and select Storage.
- Select Manage storage on the right-hand side of the screen, then select View contents.
- Highlight a game, press the Menu button, and select Manage game.
- Select Saved data on the left-hand side of the screen.
- Choose a game to access the game’s saved data.
From here, use the Options Menu to delete files or to view more information about a specific file.
Fortnite For Mac On High Sierra
Fix lag by reinstalling Fortnite.
If the two solutions above won’t help, consider deleting the game. Then, reinstall it after restarting the console.
What to do if Fortnite is still lagging after doing basic troubleshooting?
There are other Fortnite issues that may appear from time to time. In many of these cases, solutions will certainly be found in no time. However, if you encounter a problem that appears to have no apparent solution, consider restarting your device.
If that fails and none of the solutions above help, contact Fortnite Battle Royal technical support team. Try to email them and make sure to include as many details as possible.
Suggested readings:
Visit our TheDroidGuy Youtube Channel for more troubleshooting videos.
Summary :
Many users like to run Fortnite on their PCs and they also want to make Fortnite run smoother on PCs so as to enjoy better game experiences. So, how to make Fortnite run better on PC? This post from MiniTool shows you some reliable tricks.
Quick Navigation :
What Are the Minimum System Requirements of Fortnite?
Fortnite is one of the most popular games developed by Epic Games and released in 2017. Many users would like to play it on their PCs. But some users reported that the Fortnite runs slow, so they want to optimize the game performance. Then how to make Fortnite run better on PC?
So, in this post, we will show you how to make Fortnite faster. But before proceeding, you need to make sure that your computer meets the minimum system requirements.
Hence, we will list the minimum system requirements of Fortnite.
OS: Windows 10/8/7 64-bit or Mac OSX Sierra
Processor Core: i3 2.4 Ghz
Memory: 4 GB RAM
Video Card: Intel HD 4000
HDD Space: 16 GB
DirectX: DirectX 11.0
If your computer meets the minimum system requirements, you still can’t enjoy a good game experience. You can try the following reliable tricks to make Fortnite run better on PC.
How to Make Fortnite Run Better on PC
In this part, we will show how to make Fortnite run smoother on PC.
Way 1. Adjust Game Settings
As for how to make Fortnite run smoother, you can try adjusting game settings firstly. Now, you can adjust the following settings on Game.
1. Launch Fortnite and click the main menu icon in the top right corner of your screen.
2. Then click Settings icon to continue. It looks like a gear icon.
3. In the Video settings window, tweak the following settings:
Windows Mode: Fullscreen
Display Resolution: Set it the same as your computer screen
Frame Rate Limit: Unlimited
Quality: Low or Medium (Optional)
View Distance: Far or Epic (Optional)Shadows: Off
Anti-Aliasing: Off
Textures: Low
Effects: Low
Post Processing: Low
Vsync: Off
Monitor Blur: Off
Show FPS: On
4. Save all changes.
Way 2. Display Replays
If the replay mode is enabled when playing Fortnite, you will face big FPS drops. So, in order to improve the Fortnite performance, you can also try disabling the replays.
Now, here is the tutorial.
- Open Fortnite and click the main menu icon in the top right corner of your screen.
- Then click on the Settings button.
- Scroll down to find the replay options.
- Then turn off them and click Apply to execute the changes.
After that, restart your Fortnite game and check whether its performance has been improved.
Way 3. Disable Background Programs
As for how to run Fortnite faster on PC, you also need to need to end some unnecessary programs since they consume the CPU resources. So, in this situation, you need to disable background programs.
Now, here is the tutorial.
- Open Task Manager.
- In the Task Manager window, take a look at what’s hogging all the processing power or memory, select the unnecessary program and right-click it to choose End task.
After that, restart the Fortnite game and check whether its performance has been boosted.
Way 4. Set Fortnite to High Priority
Besides disabling the unnecessary programs, you can also get some extra performance by setting the program to high priority.
Now, here is the tutorial.
- Open Task Manager.
- In the Task Manager window, navigate to the Detailed tab.
- Select the Fortnite process and right-click it.
- Then choose Set priority > High to continue.
- In the pop-up window, click Change priority to continue.
After that, restart Fortnite and check whether the performance is improved.
Way 5. Increase the Size of Virtual Memory
In order to make Fortnite run smoother, you can also choose to increase the size of virtual memory.
Now, here is the tutorial.
- Type View advanced system settings in the search box of Windows and choose the best matched one.
- In the pop-up window, navigate to the Advanced tab.
- Then click Settings button under Performance section.
- In the pop-up window, go to the Advanced tab.
- Then click Change under Virtual Memory section.
- Uncheck the option Automatically manage paging files for all drives.
- Select your system drive and choose Custom size.
- Set the Initial and Maximum size for your virtual memory.
- Then click Set and OK to save the changes.
Once all steps are finished, restart your computer and restart Fortnite and check whether its performance is optimized.
Way 6. Delete Your Temp Files
In order to run Fortnite smoother, at least 8GB RAM is required. But if you do not have sufficient memory, your PC might run out of space due to saving temporary files while you are in the game.
So, as for how to make Fortnite run better on PC, you can choose to delete your temp files. Now, here is the tutorial.
- Press Windows key and R key together to open Run dialig.
- Type %temp% in the box and click OK to continue.
- Select all files and delete them.
Once it is finished, restart Fortnite and check whether its performance has been improved.
Way 7. Set PC to High Performance Mode
As for how to make Fortnite run better on PC, you can set the PC to a balanced or power-saving mode.
Now, here is the tutorial.
- Open Control Panel.
- Click Hardware and Sound.
- Then choose Power options.
- In the pop-up window, check the option High performance to continue.
Once all steps are finished, reboot your computer and Fortnite and check whether you can enjoy a better game experience.
Way 8. Update Drivers
Sometimes, a newer version of Fortnite can have a lot of bugs which hinders performance a lot. In addition, if you are running an older GPU driver, you can’t maximize the game’s performance. So, in this situation, you need to update the driver.
Now, here is the tutorial.
- Press Windows key and R key together to open Run dialog.
- Type devmgmt.msc in the box and click OK to continue.
- In the Device Manager window, expand the Display adapters and select the graphics card driver.
- Then right-click it to choose Update driver to continue.
- After that, follow the on-screen wizard to continue.
After the driver updating process is finished, reboot your computer and restart the Fortnite game and check whether its performance has been improved.
Besides this way to update the graphics driver, you can also choose to download the latest driver from its official site and install it on your computer.
Way 9. Change Settings in Game Files
In order to make Fortnite faster, you can also try changing settings in game files.
Now, here is the tutorial.
- Press Windows key and R key together to open Run dialog.
- Type %appdata% in the box and click OK to continue.
- Then follow the path: AppDataLocalFortniteGameSavedConfigWindowsClient
- Then open the GameUserSettings.inifile.
- Change the Resolution size X value to 800, and set the Resolution size Y value to 600.
- Change the Last User Confirmed Resolution Size X value to 800 and Last User Confirmed Resolution Size Y value to 600.
After that, save the changes and reboot your computer and restart Fortnite to check whether the performance is improved.
Way 10. Adjust Windows for Best Performance
If you have a low-end computer, you can try this way to improve Fortnite performance. However, if you have a decent processor, a good graphics card or an ample amount of RAM, you can skip this solution.
Now, here is the tutorial.
- Right-click This PC and choose Properties.
- Click Advanced system settings on the left pane.
- In the pop-up window, navigate to the Advanced tab.
- Click Settings under Performance section.
- Then check the option Adjust for best performance.
- At last, click Apply and OK to save the changes.
After that, reboot your computer and check whether Fortnite performance is improved.
Way 11. Clean Out Junk Files
Your computer collects a lot of junk files after a long time usage. Thus, the free space will become smaller and smaller, leading to computer lag or other issues. So, in order to make computer and Fortnite run faster, you can clean out junk files.
Now, here is the tutorial.
- Type Disk cleanup in the search box of Windows and choose the best-matched one.
- In the pop-up window, select the drive you want to clean up.
- Then click OK.
- Then check the files you want to delete. If you want to delete more system files, click Clean up System Files at the bottom of window, and click OK to continue.
- Then start to delete files on the hard drive.
After all steps are finished, reboot your computer and check whether the performance of Fortnite is improved.
To clean up junk files on the hard drive, you can also read the post How to Clean up Your Computer? Top 8 Methods for You to learn more ways.
Way 12. Defrag Hard Drive
In order to improve the computer and game performance, you can also try defragging the hard drive. Defragmentation is much related to file systems on electromechanical disk drives, and it is the process of picking up all pieces of data which spread across a partition and then putting these pieces together. Hard drive defragmentation is able to improve the computer performance.
Now, here is the tutorial.
- Type Defrag and Optimize Drives in the search box and click the best-matched one.
- Select the drive to optimize. It usually is the C drive. And click Optimize.
- Then it will take some time to optimize the hard drive.
After all steps are finished, reboot your computer and check whether Fortnite runs better.
Way 13. Upgrade Hard Drive to SSD
As is well known, SSD has better performance than HDD. So in order to make Fortnite run better on PC, you can choose to upgrade your hard drive to SSD if you have enough budget.
To replace hard drive with a new SSD, you can choose to clone all files including the bootable files on the original hard drive to SSD. To do that, you can take advantage of a piece of professional clone tool, thus MiniTool ShadowMaker is recommended. It allows you to clone OS from HDD to SSD without data loss.
Now, we will show you how to clone hard drive to SSD with this tool.
1. Download MiniTool ShadowMaker from the following button, install it and launch it to enter its main interface.
Play Fortnite On High Sierra
2. Click Keep Trial.
3. After entering its main interface, please go to the Tools page.
4. Then click Clone Disk to continue.
Fortnite High Sierra Map
5. Click the Source module to select a source disk. Here you need to choose the original system disk. Then click Finish.
6. Then click the Destination module to choose a target disk. Here, you need to choose the SSD and click Finish.
7. Then you will receive a warning message which tells you that all data on the target disk will be destroyed. If you have important files on it, please back up them first.
8. Then the disk clone process will begin. Please do not interrupt the cloning process until it is finished. Otherwise, the cloned hard drive would be unbootable.
8. When the disk cloning process is finished, you will receive a message which tells you that the source hard drive and the cloned hard drive have the same signature. So, you need to remove either of them. Here, you need to remove the source hard drive. Then enter BIOS to change boot order so that the computer is able to boot from the cloned SSD.
After all steps are finished, you have upgraded original hard drive to SSD. So, you can reboot your computer and run Fortnite again and check whether its performance has been improved.
Besides the Disk Clone feature, MiniTool ShadowMaker is also a piece of professional backup software, and it is designed to back up files, folders, disks, partitions and the operating system.
Way 14. Change NVIDIA Settings
As for how to make Fortnite run smoother on PC, there is an available way for you. If you are using one NVIDIA’s GTX or even RTX series of graphics cards, you can try this way. If you are an AMD user, just skip this method.
Now, we will show you how to adjust the NVIDIA settings to make Fortnite faster.
- Right-click on your desktop and open the NVIDIA Control Panel.
- Then click Manage 3D Settings.
- Then in the Global Settings section, scroll down to find Low Latency Mode.
- Then set it to Ultra for the best performance.
After that, reboot your computer and check whether the performance of Fortnite is improved.
What are the best NVIDIA Control Panel settings for gaming? This post shows you to optimize NVIDIA Control Panel settings.
Bottom Line

As for how to make Fortnite run better on PC, after reading this post, you may have gotten the answers. If you want to make Fortnite faster, try these tricks.
If you have any better ideas to make Fortnite run smoother, share it in the comment zone. If you have any problem with MiniTool ShadowMaker, feel free to contact us via the email [email protected] and we will reply to you as soon as possible.
How to Make Fortnite Run Better on PC FAQ
- Kill unnecessary processes and disable startup items.
- Scan for virus and malware.
- Update your graphics driver.
- Reduce screen resolution.
- Change power and performance option settings.
- Clean up your disk.
- Defragment your hard drive.
- Check disk for errors.
- Overclock your computer.
- Use FPS booster program.
You can read the post: Frames Per Second: How to Increase FPS Windows 10 [2020 Updated] to know more detailed instructions.