- The chart uses text from your source data for axis labels. To change the label, you can change the text in the source data. If you don't want to change the text of the source data, you can create label text just for the chart you're working on. In addition to changing the text of labels, you can also change their appearance by adjusting formats.
- How to create a pie chart in excel advanced chart properties text on chart legend and axis in c chart elements in excel vba part 2 move and align chart les labels Change Legend Names ExcelChange Legend Names ExcelHow To Show Hide And Edit Legend In ExcelHow To Edit Legend In Excel Visual Tutorial WharaphHow.
How to change chart axis labels' font color and size in Excel?
For example you have a chart and Y axis labels are numbers, and now you are wanting to change the labels' font color and font size based on value scale in Excel, how to solve this problem? Here I will introduce 4 ways to change labels' font color and size in a selected axis of chart in Excel easily.
If we want to change the axis scale we should: Select the axis that we want to edit by left-clicking on the axis Right-click and choose Format Axis Under Axis Options, we can choose minimum and maximum scale and scale units measure.
- Change all axis labels' font color and size in a chart
- Change all negative axis labels' font color in a chart
- Change axis labels' font color by positive/negative/0 with conditional formatting in a chart
- Change axis labels' font color if greater or less than value with conditional formatting in a chart
Change all axis labels' font color and size in a chart
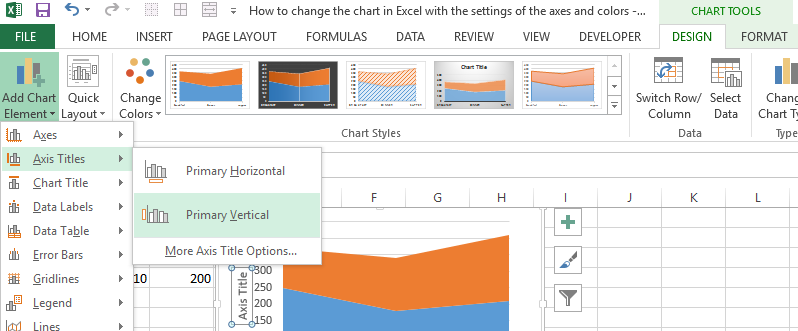
We can easily change all labels' font color and font size in X axis or Y axis in a chart.

Just click to select the axis you will change all labels' font color and size in the chart, and then type a font size into the Font Size box, click the Font color button and specify a font color from the drop down list in the Font group on the Home tab. See below screen shot:
Then the font color and font size of all labels in the selected axis are changed at once.
Apply conditional formatting to fill columns in a chart
By default, all data point in one data series are filled with same color. Here, with the Color Chart by Value tool of Kutools for Excel, you can easily apply conditional formatting to a chart, and fill data points with different colors based on point values. Full Feature Free Trial 30-day!
Kutools for Excel- Includes more than 300 handy tools for Excel. Full feature free trial 30-day, no credit card required!Get It Now
Change all negative axis labels' font color in a chart
If you want to change all negative labels' font color in X axis or Y axis in a chart, you can do it as follows:
1. Right click the axis where you will change all negative labels' font color, and select the Format Axis from the right-clicking menu.
2. Do one of below processes based on your Microsoft Excel version:
(1) In Excel 2013's Format Axis pane, expand the Number group on the Axis Options tab, click the Category box and select Number from drop down list, and then click to select a red Negative number style in the Negative numbers box.
(2) In Excel 2007 and 2010's Format Axis dialog box, click Number in the left bar, click to highlight the Number in the Category box, and then click to select a red Negative number style in the Negative numbers box.
Note: You can also enter the code of #,##0_ ;[Red]-#,##0 into the Format Code box and click the Add button too. By the way, you can change the color name in the format code, such as #,##0_ ;[Blue]-#,##0.
3. Close the Format Axis pane or Format Axis dialog box.
Now all negative labels in the selected axis are changed to red (or other color) immediately. See below screen shot:
Change axis labels' font color by positive/negative/0 with conditional formatting in a chart
Sometimes, you may want to change labels' font color by positive/negative/0 in an axis in chart. You can get it done with conditional formatting easily as follows:
1. Right click the axis you will change labels by positive/negative/0, and select the Format Axis from right-clicking menu.
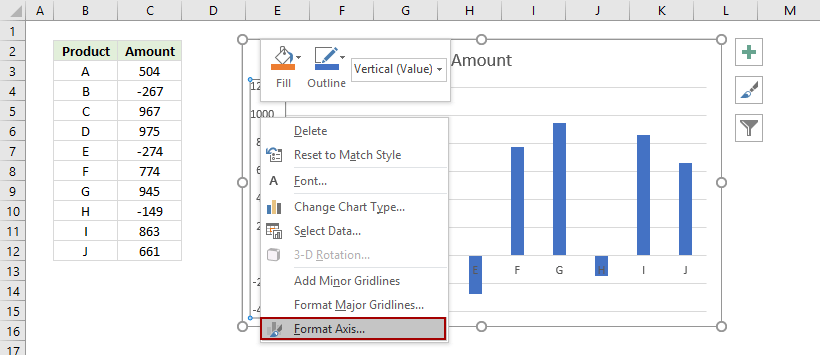
2. Do one of below processes based on your Microsoft Excel version:
(1) In Excel 2013's Format Axis pane, expand the Number group on the Axis Options tab, and then enter [Blue]#,###;[Red]#,###;[Green]0; into the Format Code box, and click the Add button.
(2) In Excel 2007 and 2010's Format Axis dialog box, click the Number in left bar, enter [Blue]#,###;[Red]#,###;[Green]0; into the Format Code box, and click the Add button.
Note: In the format code of [Blue]#,###;[Red]#,###;[Green]0; , the 'Blue' means it will change all positive labels to blue, 'Red' means it will change all negative labels to red, 'Green' means 0 will turn to green, and you can change all color names based on your needs.
3. Close the Format Axis pane or Format Axis dialog box.
Then all labels' font color are changed based on the format code in the selected axis. See below screen shot:
Change axis labels' font color if greater or less than value with conditional formatting in a chart
If you want to change axis labels' font color when label numbers are greater or less than a specific value in a chart, you can get it done with conditional formatting too.
1. Right click the axis you will change labels when they are greater or less than a given value, and select the Format Axis from right-clicking menu.
2. Do one of below processes based on your Microsoft Excel version:
(1) In Excel 2013's Format Axis pane, expand the Number group on the Axis options tab, enter [Blue][<=400]General;[Magenta][>400] Format Code box, and click the Add button.
(2) In Excel 2007 and 2010's Format Axis dialog box, click Number in left bar, enter [Blue][<=400]General;[Magenta][>400] into Format Code box, and click the Add button.
3. Close the Format Axis pane/dialog box.
Note: The format code [Blue][<=400]General;[Magenta][>400] means if labels are less or equal to 400, they will be changed to blue, and if labels are greater than 400 they will be changed to magenta. See below screen shot:
Demo: change labels' font color on axis of chart in Excel
Related articles:
Change chart color based on value in Excel
Sometimes, when you insert a chart, you may want to show different value ranges as different colors in the chart. For example, when the value range is 0-60, show series color as blue, if 71-80 then show grey, if 81-90 show color as yellow and so on as below screenshot shown. Now this tutorial will introduce the ways for you to change chart color based on value in Excel.
Change font color based on cell value in Excel
Have you ever imaged that change font color based on cell value in Excel? Take instance, when the data is negative, you may want the data font color is red, or you need the data is black. Here I introduce some convenient ways to help you save time to change font color by cell value in Excel.
Change shape color based on cell value in Excel
Change the shape color based on a specific cell value may be an interesting task in Excel, for example, if the cell value in A1 is less than 100, the shape color is red, if A1 is greater than 100 and less than 200, the shape color is yellow, and when A1 is greater than 200, the shape color is green as following screenshot shown. To change the color of the shape based on a cell value, this article will introduce method for you.
Create YES or NO drop down list with color in Excel
Let’s say you are creating a survey table in Excel, and you want to add a YES or NO drop down list with color in the table, how could you handle it? In this article, I will introduce the solution for you.
The Best Office Productivity Tools
Kutools for Excel Solves Most of Your Problems, and Increases Your Productivity by 80%
- Reuse: Quickly insert complex formulas, charts and anything that you have used before; Encrypt Cells with password; Create Mailing List and send emails...
- Super Formula Bar (easily edit multiple lines of text and formula); Reading Layout (easily read and edit large numbers of cells); Paste to Filtered Range...
- Merge Cells/Rows/Columns without losing Data; Split Cells Content; Combine Duplicate Rows/Columns... Prevent Duplicate Cells; Compare Ranges...
- Select Duplicate or Unique Rows; Select Blank Rows (all cells are empty); Super Find and Fuzzy Find in Many Workbooks; Random Select...
- Exact Copy Multiple Cells without changing formula reference; Auto Create References to Multiple Sheets; Insert Bullets, Check Boxes and more...
- Extract Text, Add Text, Remove by Position, Remove Space; Create and Print Paging Subtotals; Convert Between Cells Content and Comments...
- Super Filter (save and apply filter schemes to other sheets); Advanced Sort by month/week/day, frequency and more; Special Filter by bold, italic...
- Combine Workbooks and WorkSheets; Merge Tables based on key columns; Split Data into Multiple Sheets; Batch Convert xls, xlsx and PDF...
- More than 300 powerful features. Supports Office/Excel 2007-2019 and 365. Supports all languages. Easy deploying in your enterprise or organization. Full features 30-day free trial. 60-day money back guarantee.
Office Tab Brings Tabbed interface to Office, and Make Your Work Much Easier
- Enable tabbed editing and reading in Word, Excel, PowerPoint, Publisher, Access, Visio and Project.
- Open and create multiple documents in new tabs of the same window, rather than in new windows.
- Increases your productivity by 50%, and reduces hundreds of mouse clicks for you every day!

or post as a guest, but your post won't be published automatically.
- To post as a guest, your comment is unpublished.Hi
Can you help me? how do you make a line chart change colour when it goes negative. I can do it with a bar chart but not with a line chart for some reason.
Any help is appreciated.
Thanks
Steve
Change Text On Axis In Excel
Axis Type | Axis Titles | Axis Scale
Change Text In Axis Of Chart In Excel Function
Most chart types have two axes: a horizontal axis (or x-axis) and a vertical axis (or y-axis). This example teaches you how to change the axis type, add axis titles and how to change the scale of the vertical axis.
Change Text In Axis Of Chart In Excel Cell
To create a column chart, execute the following steps.
1. Select the range A1:B7.
2. On the Insert tab, in the Charts group, click the Column symbol.
3. Click Clustered Column.
Result:
Change Text In Axis Of Chart In Excel Formula
Axis Type
Excel also shows the dates between 8/24/2018 and 9/1/2018. To remove these dates, change the axis type from Date axis to Text axis.
1. Right click the horizontal axis, and then click Format Axis.
The Format Axis pane appears.
2. Click Text axis.
Result:
Axis Titles
To add a vertical axis title, execute the following steps.
Change Text In Axis Of Chart In Excel Cell
1. Select the chart.
2. Click the + button on the right side of the chart, click the arrow next to Axis Titles and then click the check box next to Primary Vertical.
Change Text In Axis Of Chart In Excel Formula
3. Enter a vertical axis title. For example, Visitors.
Result:
Axis Scale
By default, Excel automatically determines the values on the vertical axis. To change these values, execute the following steps.
1. Right click the vertical axis, and then click Format Axis.
The Format Axis pane appears.
2. Fix the maximum bound to 10000.
3. Fix the major unit to 2000.
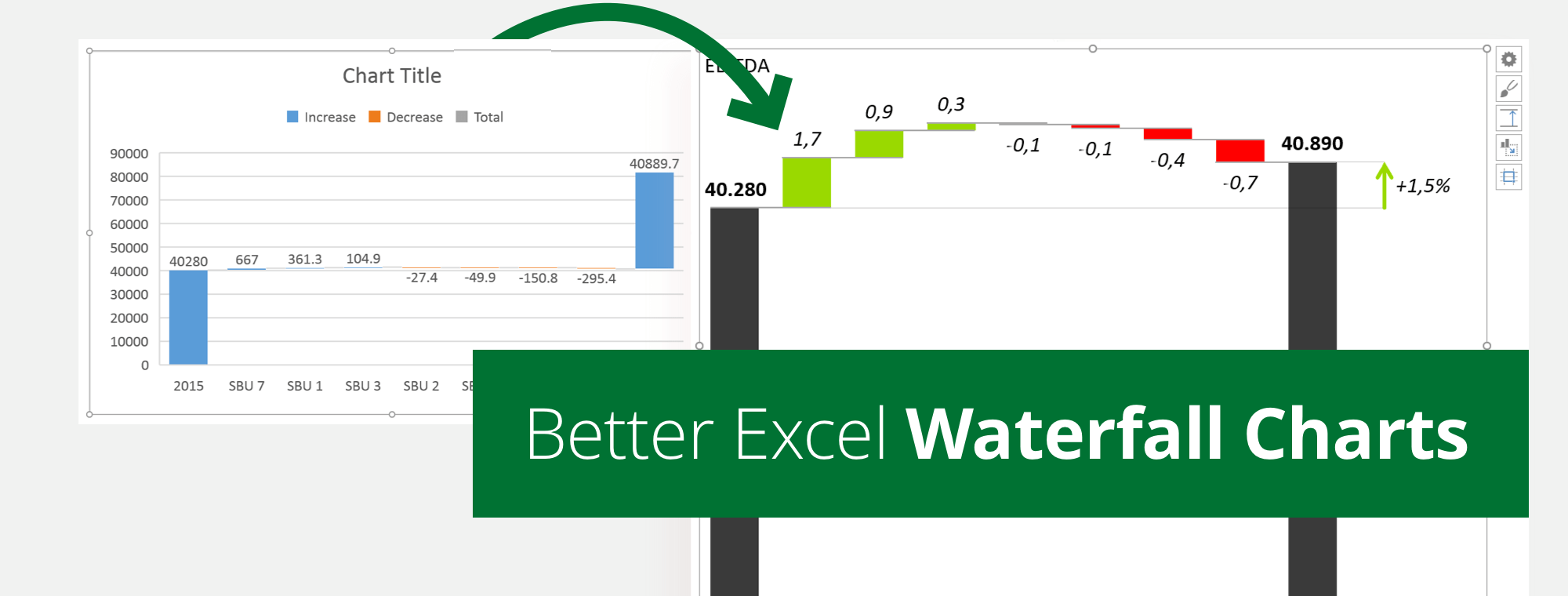
Result: