- Arcgis Desktop 10 License File Location
- Arcgis 10 License Files
- Arcgis 10 License File Location
- Arcgis 10 License File Opener
ArcGIS 10 supports license check-out. This means you can run ArcGIS without connecting to the internet and the UVA license server every time you start the software. This is particularly useful when traveling without a reliable internet connection. The ArcGIS license you check out is good for 6 months or until July 31, whichever is sooner. Latest version of ArcGIS Desktop core installation file. Request single use license(s) here. (Harvard Key required). For the “Software Produce which you need a license for” choose the top selection: “ArcGIS Desktop Advanced (ArcMap) 10.8+ Core & Extensions”. Record the license code given to you. You’ll need it later. At ArcGIS Enterprise 10.7.1, portal licenses—which include user types, app bundles, and add-on apps—are managed through a single.json file. You can download this file from My Esri. Use the Portal for ArcGIS website to get the most up-to-date instructions for obtaining a portal license file from My Esri.
In ArcGISDesktop 10.0 and subsequent versions, if you aren't using IndianaUniversity's ESRI central license services, you can borrow ArcView andArcInfo concurrent software licenses. If you need support outside ofyour office (e.g., working in the field or from home, traveling forbusiness), you no longer need to use sentinel key IDs or MAC addressesto support software licensing. License borrowing is specific tocomputer hostnames.
License borrowing considerations
- Borrowed licenses are valid until the end of the IU/ESRI licensingperiod, which ends annually on July 30.
- To use a borrowed license on a different hostname, the systemadministrator must first return the borrowed license before anotherhostname can borrow.
- Do not install a new operating system or rename a computer withoutreturning all borrowed licenses. Once the license is borrowed, thelicense is essentially owned by the hostname until July 30 of eachyear unless it is returned.
- Only the local system administrator can return borrowed licenses;the license server administration staff cannot.
- With license borrowing, you are not required to run a locallicense service on your computer.
- ArcGIS Desktop 10 license borrowing does not support RemoteDesktop connections.
- UITS does not support ArcEditor concurrent use borrowing.Borrowing is not supported for single use licenses.
Installing ArcGIS Desktop 10 Service Pack 1
Before borrowing, download and install the ArcGIS Desktop10 Service Pack 1 from IUware.
Caution: You will corrupt your system and the ESRIborrowing license server if you attempt to borrow licenses withoutService Pack 1 installed.
After installing ArcGIS Desktop 10 Service Pack 1, email UITSGIS and include the ARCHIVED: hostname of thecomputer borrowing a software license. UITS staff will update the IUlicense borrowing server (esri3.uits.indiana.edu) licenseservice to allow your computer to borrow a license. After the changeis active on the server, a user with administrative privileges mustuse the ArcGIS Administrator to complete the borrowing process. Theborrowing process requires Internet access and successfulcommunication between the local computer and the IU license borrowingserver.
Borrowing license files
- If your system is not on the IU network, you will first need tomake an SSL VPN connection; see Connect to IU's SSL VPN using Pulse Secure for Windows or macOS.
- To launch the ArcGIS Administrator, from the Start menu,select ArcGIS, and then click ArcGISAdministrator.
- Open the
Desktop productfolder, and then selecteither ArcInfo (Concurrent Use) or ArcView (ConcurrentUse), depending on which product you purchased from UITS. - Click Change, enter
esri3.uits.indiana.edu, and then clickOK. - To set your changes without closing the ArcGIS Administrator,click Apply.
- Open the
Availabilityfolder, and verify thatlicenses are accessible from the IU license borrowing server(esri3.uits.indiana.edu). If no features are reported(e.g., ArcInfo Desktop, ArcView Desktop), then your computer is notcommunicating with the license server. Contact your local LSP forsupport. - If licenses are accessible from the server, open the
Borrow/Returnfolder, select the features you want toborrow, and click Apply.You will see a progress bar displaying the license transferprocess. This process may take several minutes to complete, dependingon the number of features you selected to borrow.
Returning borrowed license files
- To launch the ArcGIS Administrator, from the Start menu,select ArcGIS, and then open ArcGISAdministrator.
- Open the
Borrow/Returnfolder, uncheck the borrowedfeatures, and then click Apply.You will see a progress bar displaying the license transferprocess. This process may take several minutes to complete, dependingon the number of features you selected to return.
Available with Standard or Advanced license.
You can share data in a file geodatabase with other people and apply a license that determines the length of time they can use the data and whether they can export feature classes from the geodatabase.
Arcgis Desktop 10 License File Location
For example, if you are a professor and want to provide data to your students for one semester, you can give the students a file geodatabase that contains data that is licensed to expire at the end of the semester. Or, if you hire a contractor to analyze a set of data but you don't want the contractor to export the data, you can provide the contractor with a file geodatabase that is licensed to not allow data exports.

Follow these steps to create a licensed file geodatabase, generate a license, and apply the license to an ArcGIS client to access the licensed data:
- Create a file geodatabase.
- Load the data you want to restrict using a license.
- Designate the file geodatabase as licensed and generate a license definition file.
- Generate a license file that people will use to access the licensed data.
- Apply the license file to an ArcGIS client to allow access to the data.
Create a file geodatabase
You will be sending the file geodatabase to someone else, so create one specifically for this purpose. See Create a file geodatabase if you need instructions.
ArcGIS Pro can license ArcGIS 10 or later uncompressed file geodatabases or ArcGIS 10.1 compressed geodatabases.
Load restricted-use data
Load all the data to the file geodatabase to which you want to apply time or export restrictions before you license the geodatabase. You can add more data later, but restrictions will not apply to the data that you load after licensing the file geodatabase. To apply restrictions to more data later, you must license a new file geodatabase.
License the file geodatabase
Run the Generate Licensed File Geodatabase tool or a Python script that calls the tool to license the file geodatabase you created and populated with data.
Arcgis 10 License Files
The Generate Licensed File Geodatabase tool modifies the file geodatabase to support data licensing and creates a license definition file (*.licdef). The license definition file includes the information required to license data for distribution. You need this file to generate a license file.
Once licensed, the file geodatabase cannot be unlicensed.
Generate a license file
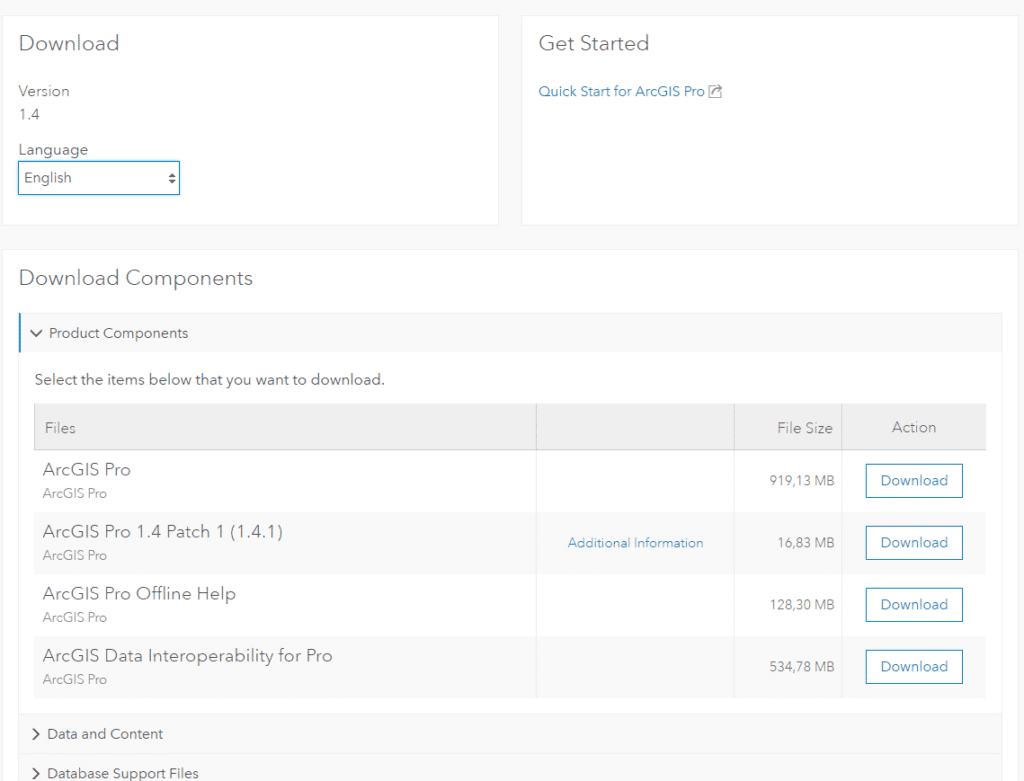
Use the Generate File Geodatabase License tool or a Python script that calls the tool to define and generate a license file (.sdlic).
When defining the license file, you have the option to allow people to export the feature classes from the file geodatabase. By default, feature classes cannot be exported from a licensed file geodatabase. When defining the license file, you also have the option to set an expiration date for the license file. After the expiration date passes, the file geodatabase's contents can no longer be displayed. This allows a set term for a licensed geodatabase. For example, if you choose to have access expire on April 7, starting on April 8, the licensed data cannot be accessed. By default, no expiration date value is set, which means the data license file never expires.
Note:
The interface uses a standard date and time tool to define expiration. Even though this tool allows you to define an expiration time, that time is not honored by the system. Data licenses always expire at midnight.
Once you generate the license file (.sdlic), any additional data you load into the file geodatabase will not be licensed. Therefore, to share other data that does not need to be licensed, you can add it now.
Apply the license to each ArcGIS client
Anyone who needs access to the data must configure their ArcGIS clients to recognize the license file.
Arcgis 10 License File Location
Apply a license to ArcGIS Pro
Use the Manage Data Licenses dialog box in the Licensing section on the Project tab to apply and manage file geodatabase licenses. See Manage file geodatabase data licenses for more information.
Apply a license to ArcGIS Server
ArcGIS Server includes a licensing tool that allows you to register file geodatabase licenses with your ArcGIS Server site.
Arcgis 10 License File Opener
On a Microsoft Windows server

Open a command prompt and run the DataLicInstall tool, located in <ArcGIS Server Installation Directory>Serverbin.
In the following example, the tool is run to apply the proj3.sdlic file found in C:data.

On a Linux server
Open a shell command and run the datalicinstall tool, located in <ArcGIS Server Installation Directory>/arcgis/server/tools.
In the following example, the tool is run to apply the proj3.sdlic file found in /usr/data.