Singers can sing along to tracks created in GarageBand using the iPad or iPhone’s built-in microphone. For better results, you’ll probably want to plug a microphone into the dock or headset. This video demonstrates how to record and export a simple one-track song using GarageBand for the iPad. In this demo I don't use a metronome or the multi-tra. GarageBand will work on all iPads. The initial rumour was that GarageBand is an iPad 2 exclusive, but it now seems that it'll run on the original model too. However, we're guessing that this will be a pretty processor-intensive app (the desktop version is surprisingly CPU-hungry), so if you want to get the most out of it, you'll need an iPad 2.
Record Ipad On Garageband On Mac Windows 10 GarageBand is a fully equipped music creation studio with a complete Sound Library that includes instruments, presets for guitar and voice, and an incredible selection of session drummers and percussionists.
Working in GarageBand with your students can be fun and rewarding, but it can also feel overwhelming if you’re not sure what steps to take. To make things much easier for you and your students, I’ve created a checklist to help you go through the process step-by-step.
1. Choose your song
- Cover song?
- Original?
2. Collect Resources
- Lyrics (print them out)
- Chord chart and/or sheet music
- Audio recording and/or YouTube clip
3. Listen, listen, listen! (and plan)
- If you’re creating a cover version of an existing song, listen to it LOTS of times
- What is the key and tempo?
- Write song section names (intro, verse, chorus, bridge etc) on lyrics sheet
- Label the sections A, B, C, D and so on
- Write down the number of bars in each section on the lyrics sheet
- Which instruments will play in each section?
- Which sections are the same or similar? Which are different?
4. Open GarageBand on your iPad
- Start a new project: tap the Create Document
5. Select instrument
- Choose the instrument you are going to record first
6. Choose the song settings
- Tap the wrench icon and set the Key, Tempo, Time signature
7. Set up the Section length
- Tap the Song Sections button (small “+” sign at top right)
- Tap Section A
- Next to Manual, set the number of bars/measures for the first section
8. Record the first track (section A)
- Record the part for your chosen instrument
- Optional: quantize the recording (Mixer icon > Track Settings > Quantization)
- TIP: if you’re recording a Touch Instrument, you can slow the tempo down while you record and then increase it again later on
9. Go to Track view
- Edit/fix the recording if necessary
10. Add a new track
- Choose the next instrument you will record for this section
11. Record the second track (section A)
- Record the part for your chosen instrument
- Optional: quantize the recording (Mixer icon > Track Settings > Quantization)
12. Go to Track view
- Edit/fix the recording if necessary
13. Repeat steps 10, 11 and 12
- Continue to add new tracks and record their parts until you’ve completed Section A
- Repeat as many times as necessary
14. Set up Section B
- FIRST!! Decide whether the parts in section B are the same or similar to the ones in section A. If they are similar or the same, DUPLICATE section A. You can edit the parts if needed. If this section is completely different, ADD a new section (using NEW means you will add an empty section)
- Adjust the number of bars/measures in Section B if necessary
15. Record parts in Section B
- Follow the same steps to record all the instrument parts in section B
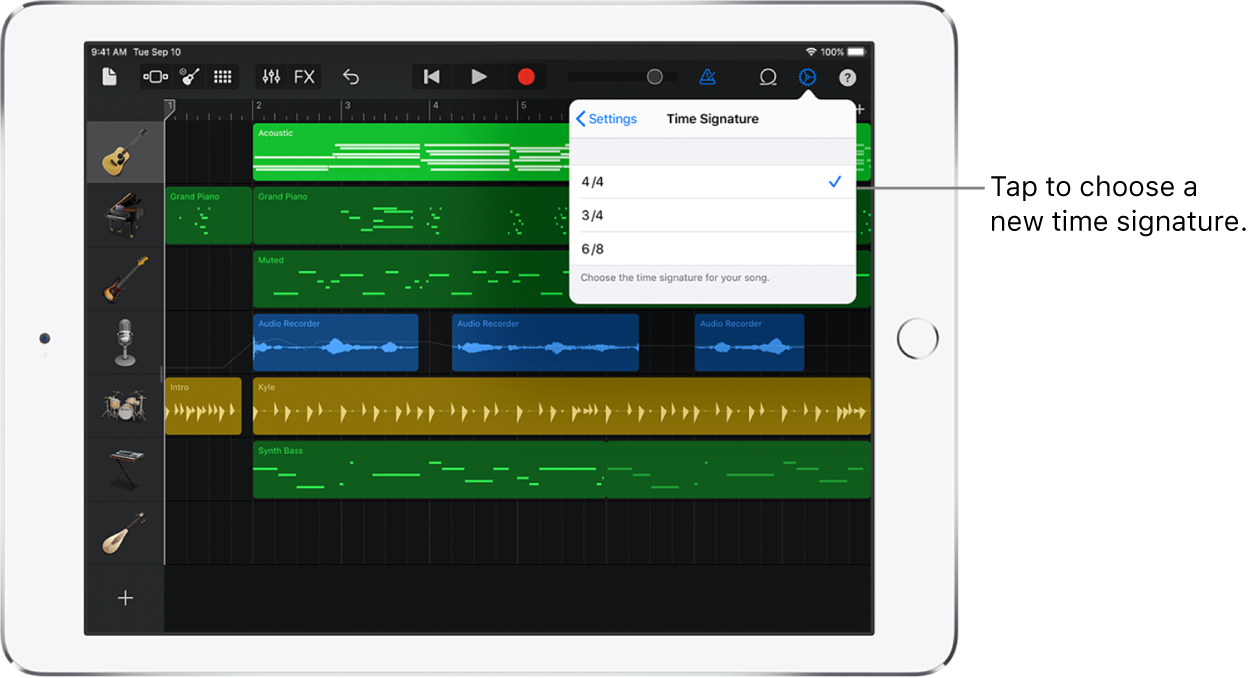
16. Set up Section C
- Decide whether you will DUPLICATE one of the earlier sections or ADD a new section
17. Record the parts in Section C
- Follow the same steps to record all the instrument parts in section C
18. Repeat steps 16 & 17

- Continue to duplicate/add new sections and record parts until the song is complete
19. Listen to the entire song
- Tap the Song Sections button and then tap All Sections
- Press play to hear the entire song from start to finish
20. Mix
- Listen to your project: are any instruments too loud? Too soft?
- Open the track header area and adjust track volume levels if necessary
Record In Garageband Ipad Pro
21. Record vocals
- Plug in headphones. They will stop the sound of the backing track coming out of the speakers
- Plug in external microphone (if using one)
- Tap record and sing the vocal part over the top of your backing
22. Save and share
- Save your project and rename it
- Share/export the final project as per your teacher’s instructions
Download a copy of this checklist
Would you like to take a copy of this checklist with you? Click on the download button below and we’ll send a copy straight to your email inbox. You’ll also receive weekly music tech tips and news (if you don’t already). You can unsubscribe at any time.
Want more tech resources for music teachers?
Hello! I’m Katie Wardrobe – an Australian music technology trainer and consultant with a passion for helping music teachers through my business Midnight Music.
I’m a qualified teacher but no, I don’t currently teach in a school. I help teachers through my online professional development space – the Midnight Music Community – where there are tutorial videos, courses, links and downloadable resources.
Record Voice In Garageband Ipad
I like to focus on easy ways to incorporate technology into what you are already doing in your music curriculum through a range of creative projects. I also run live workshops and have presented at countless conferences an other music education events.
Record Piano Garageband Ipad
If you want simple, effective ideas for using technology in music education, I would LOVE to help you inside the Midnight Music Community.