Notes:
- Can You Transfer Garageband Files From Ipad To Mac
- Move Garageband Files From Ipad To Computer
- Move Garageband Files From Ipad To Mac
- Please check that you have iCloud Drive enabled using the following guide: How do I enable iCloud Drive?
- If using OneDrive, make sure you have installed the OneDrive app and signed into the app.
Set New Files to Automatically Save to iCloud Drive or OneDrive
Note: Files that are generated while you are not connected to the internet will be saved locally on your device and will upload to iCloud Drive as soon as your device is reconnected to the internet.
- Open the Settings app.
- Select your Apple ID (from the left-pane) and then select iCloud.
- Scroll down and enable the desired app (i.e Numbers) to enable iCloud Drive integration.
- Scroll down the left-pane and select the app.
- Press on Document Storage.
- Select iCloud Drive or OneDrive to force new files to save on the respective online storage, instead of locally on your iPad.
Locate the GarageBand app on your device. Tap and hold the GarageBand icon until a small cross appears at the top left of the icon. Now tap on the X. A confirmation window will pop up.
Move Files from 'On My iPad' to iCloud Drive or OneDrive
Note: You will not be able to move files to the online storage services while you are not connected to the internet. Ensure you have an internet connection before completing the following.
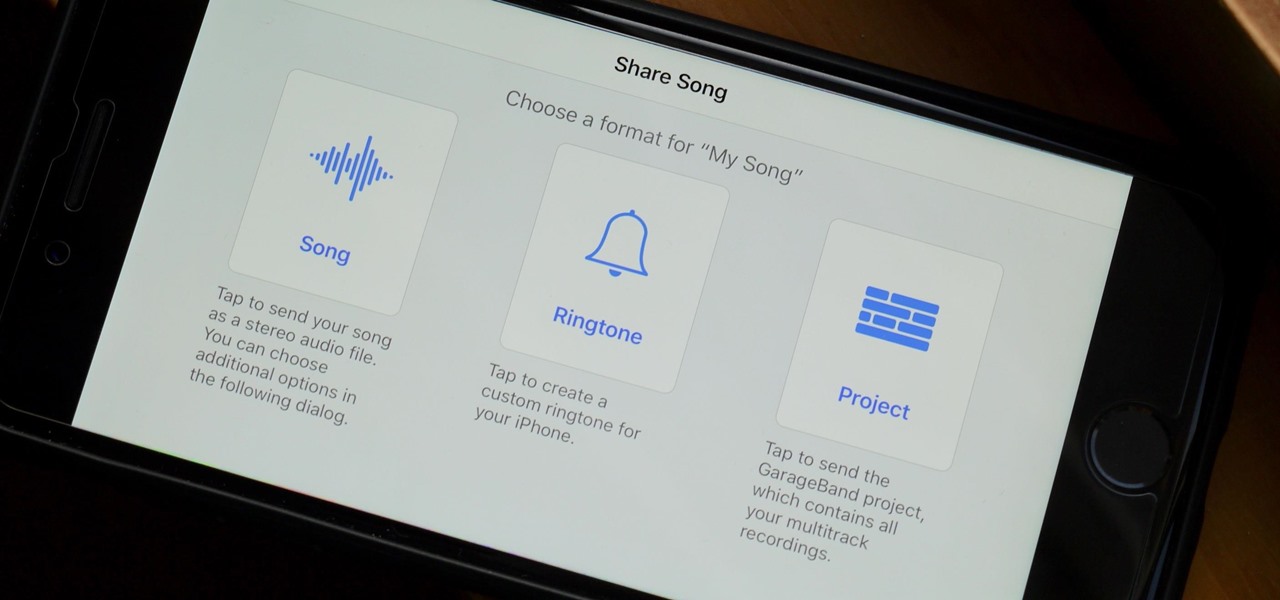
- Tap Section A and turn Automatic on (this will allow GarageBand to accommodate the length of the file you’re importing. If the song section is too short, the file will be cropped) Tap the Loop Library button and choose Audio Files. Tap Import from iCloud Drive. Tap on the audio file you want to import. GarageBand will add it to the list of files.
- HOWEVER, I hadn't backed up or synched my iPad 2 in a while, so my newer GarageBand files weren't on it. So I backed up/synched my iPad 2 and then restored my New iPad to original settings, and clicked on 'restore from Steve's iPad' No luck. No GarageBand files. I tried this several times,with no luck. Any help will be greatly appreciated.
- Open the Files app.
- Select Browse from the bottom-right corner of the screen.
- Press on the Ellipses in the top-right corner of the left pane, and select Edit.
- Depending on which service you want to move your files to, enable iCloud Drive and/or OneDrive, then select Done in the top-right corner of the left pane.
- Select On My iPad from the left-pane.
- Find the files you want to move to iCloud/OneDrive.
- Press Select in the top-right corner.
- Select all the files you would like to move to iCloud/OneDrive.
- Press Move at the bottom of the screen.
- Select the service you want to move the files/presentations to, and choose the appropriate folder in the respective drop-down menu.
- Press Move or Copy in the top-right corner of the window.
Your files will then automatically backup to the online storage service you selected during the move process, and you can either access them using the menus in the left-pane, or through the iCloud/OneDrive websites/apps.
Finding all of your Garageband files can be somewhat of a pain if you don’t know where to look, due to the fact that it appears as though Garageband doesn’t store the Project Files anywhere outside of the program.
by the way, I have a list of all the best products for music production on my recommended products page, including the best deals, coupon codes, and bundles, that way you don’t miss out (you’d be surprised what kind of deals are always going on).
However, there are two ways – that I know of – for getting access to your Garageband Project files.
Follow this process to find all of your Garageband Project files.
1) On your home screen, go into the tool-bar at the top.
2) Click on “Go.”
3) Click on “Home.”
4) Click on “Music.”
5) This should bring up all of your Garageband files, including “Audio Music Apps,” “Garageband,” and “iTunes.”
6) Click on “Garageband,” and voila, you’ve now got access to nearly every single Garageband Project that you’ve ever made.
What I like to do is I put all of the files in order of “Date Created,” and then I organize it in the “List” format, that way each file is listed in order of when they were first made, and you can also see all of them easily because they’re written out one by one, rather than displayed as little icons.
Moreover, you’ll also realize, at this point, the importance of actually taking the time to name your projects accordingly. I typically give each one a number, in order of what project it is and the same thing goes for actual instrument tracks.
If it’s a vocal track, I’ll say something like, “lead singer, 1” (by the way, if you’re trying to improve your singing chops, Singorama is the best way of doing so other than getting a real-life vocal coach). For example, I’ve created around 115 beats thus far, so right now, my latest project file is named #116.
There’s another way of accessing your Garageband Files.
1) Open up Garageband
2) Click on File
3) Click on Open or use the command (Command + O)
4) This should bring up every single Garageband Project File.
5) Click on the icon on the top-left of the screen to determine how the files are shown to you, including the options, “Date Added,” “Date Created,” and so on.
Where Are Garageband’s Audio Files Stored?
Garageband doesn’t actually store the Audio files, the files that are always blue in the workspace, anywhere other than in Garageband’s personal files.
I’m sure there is a way of going deep into Garageband’s directory and finding where each individual file that makes up Garageband is stored, however, there is no place on the computer where the Audio Files are stored OUTSIDE of the program unless we’re talking about the loops.
Where Are Garageband Instruments And Lessons Stored?
You can find Garageband’s instruments and lessons by following this process:
1) Click on “Go”
2) Click on “Computer”
3) Click on “Macintosh HD”
Can You Transfer Garageband Files From Ipad To Mac
4) Click on “Library.”
5) Click on “Application Support.”
6) Click on “Garageband”
7) Then you’ll notice three different files, “Instrument Library,” “Chord Trainer,” and then “Learn To Play.”
The “Learn To Play” category is where all of the lessons are for Garageband.
And of course, you can access all of these instruments inside the software just by hitting the Library Icon or “Y” on your keyboard to bring up all of the available instruments.
Where Are Apple Loops Stored?
You can find all of the Apple Loops as well.
1) Click on “Go”
2) Click on “Computer”
3) Click on “Macintosh HD”
4) Click on “Library.”
5) Click on “Audio”
6) Click on “Apple Loops.”
7) Then click on “Apple,” and it’ll bring up each genre folder, “Hip Hop,” “Electronic,” and so on and so forth.
With Garageband open, you can find the Apple Loops by clicking on the icon that looks like a hose in Garageband’s interface (I have a guide on this too). It’s in the top-right of the interface, and once you click on the icon, it’ll bring up all of the loops.
You can also hit “o” on your keyboard, and that will bring up the Loops browser.
They’re organized with the following categories, “Instrument,” “Genre,” and “Descriptors.”
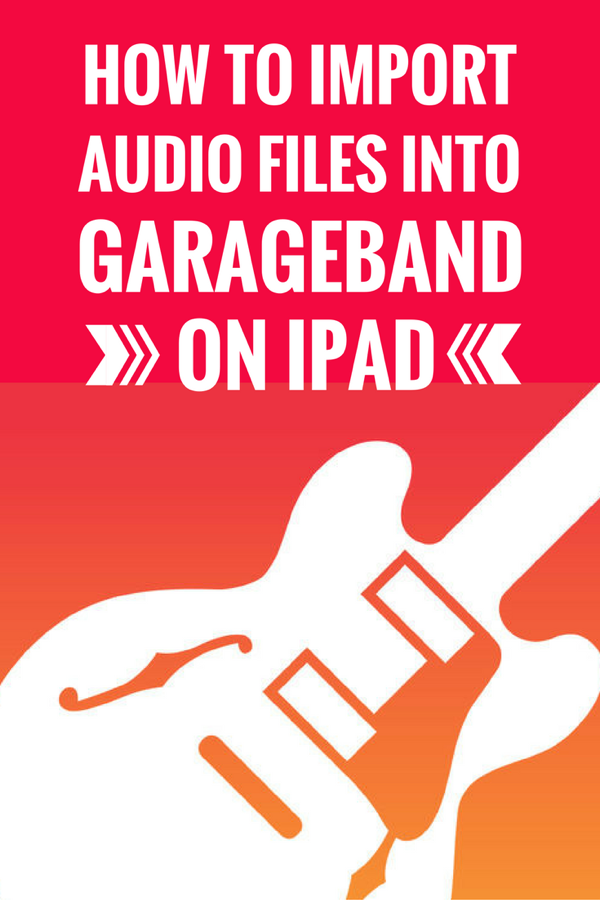
You can also search for them based on what key they’re in, Minor or Major.
Where Are Media Files Stored?
To find other media, click on “F” on your computer keyboard with Garageband open, and it’ll automatically connect to all of the files you’ve created or had possession of in Music (formerly called iTunes).
How Do I Delete Garageband Files?
If you want to delete all of your Garageband Project files, or perhaps, move them to an external hard drive, following the first part of this tutorial above for finding them: Go > Home > Music > Garageband.
Once you’ve accessed all of them, can select each one and then move them to the trash, and then empty the trash, if that’s what you want to do.
Move Garageband Files From Ipad To Computer
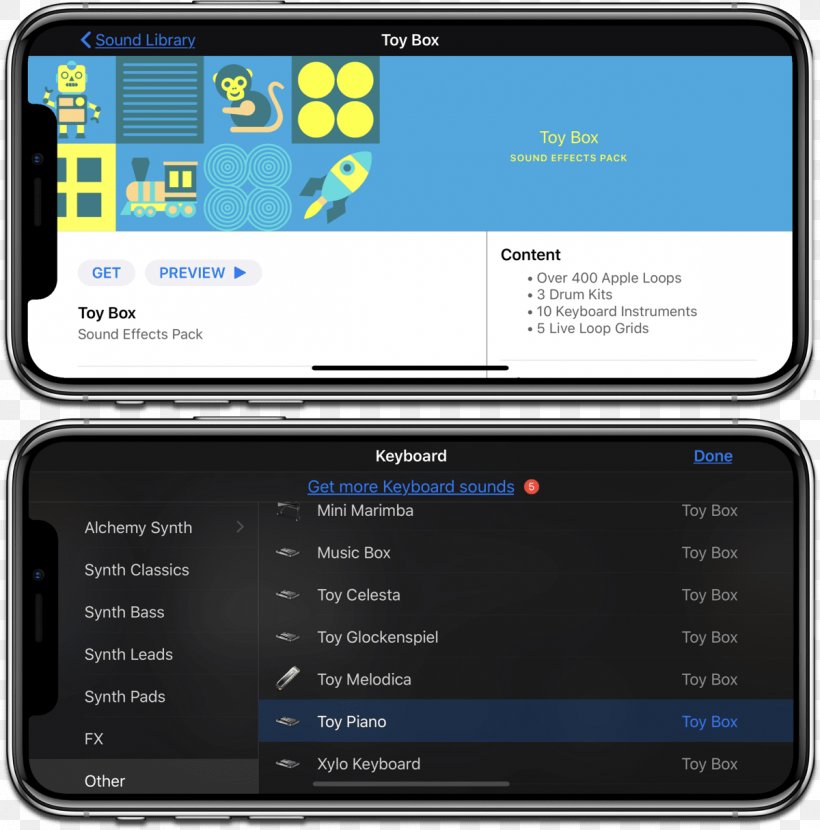
Conversely, if you wanted to move them to your external hard drive, you would just select all of them and drag them into the folder of your external hard drive (like this one from Amazon) instead.
How To Remove Garageband Instruments?
If you want to eliminate all of your Garageband instruments, files, loops, and so on, you can do it in the Storage setting under “About This Mac.”
1) Click on “About This Mac.”
2) Then click on “Storage.”
Move Garageband Files From Ipad To Mac
3) Click on “Manage.”
4) Then click on “Music Creation.”
5) From here, you’ll notice that the finder brings up a screen that shows the Garageband icon as well as the button, “Remove Garageband Sound Library.”
You can delete all of the files, but then re-install them later.
How Do I Recover Garageband Files?
If Garageband crashes while you’re using it (here’s my guide on how to stop that, by the way), you shouldn’t have to worry, because the program simply auto-saves everything, and when you open it back up again, the file should be the way that it was before.
However, for whatever reason, if this isn’t the case, you could just always use the (Command + S) command constantly the way that I do, that way if it ever crashes or what have you, you haven’t lost any of your work.
I’ve found that with the new MacBook Pro like the one I recommend from Amazon, even if the battery does run out when you open up the program again, everything is exactly the way it was before.
YouTube Video Tutorial
Conclusion
I hope this article today was helpful in your search for all of the relevant files, instruments, lessons, and so on. Make sure to share this on your social media if you found it helpful, I’d appreciate it a lot.