bfelix16
New member
- Boot Camp Assistant There Is Not Enough Space Available On The Disk
- Boot Camp Assistant Not Enough Free Space

Boot Camp is the macOS solution for installing an alternative operating system on your Mac, letting the new OS run natively on your Mac rather than in a virtual machine. However, many macOS High Sierra users have reported trouble creating new Boot Camp partitions on the latest version of Apple's operating system. For instance, perhaps you get. I click continue where I accept the warnings about permanently deleting data and Boot Camp begins copying data. After 10-30 minutes, it stops working and gives me the following error: 'Your bootable USB drive could not be created. There is not enough space available on the disk.' Once this is done, launch “Boot Camp Assistant” and partition the hard drive in order to prepare the bootable USB drive. This way you can tackle Windows installation errors like Boot Camp Assistant Windows 10 USB not enough space. Way 5: Build a Windows 10 Boot Camp USB Installer. How to resize your bootcamp partition without deleting windows. Disk partitioning macOS Catalinahttps://www.partitionwizard.com/free-partition-manager.htmlPl. I am running on a souped up macbook. I have more than enough specs to run what i desire to run. I am trying to set up boot camp so I can run such a program, but I cant get past the partition. When I am in the bootcamp assistant beta, and i click partition once i set my desired hardrive amount for windows xp; after it goes a bit, I get a message.
Thanks
Like most things in macOS, Boot Camp usually just works. Boot Camp Assistant does what it’s supposed to do and either creates or removes a partition so that you can install Windows or restore your Mac to running only macOS. However, occasionally it goes wrong. In this article, we’ll show you what to do when you see the message ‘The startup disk cannot be partitioned or restored to a single partition’ in Boot Camp Assistant.
What is Boot Camp Assistant?
Boot Camp Assistant is the tool in macOS that allows you to create or remove a partition on your boot disk so that you can install Windows or restore your Mac and remove Windows. It has been a part of macOS since the first Intel Macs and works on every recent version of macOS, including Big Sur. However, Apple-silicon Macs, those with ‘M’-based architecture, don’t support Boot Camp.
How does Boot Camp Assistant work?
It partitions your boot disk, placing all the files you need to run macOS on one partition and installing the firmware necessary to install Windows on the other partition. It then walks you through the process of installing Windows. While the process is very safe, you should always back up your Mac before running Boot Camp Assistant, just in case anything goes wrong.
What does the error message mean?
If you see ‘the startup disk cannot be partitioned or restored to a single partition,’ it means that Boot Camp Assistant is having trouble partitioning or restoring your boot disk to a single partition. Fortunately, there are several things you can do to try and fix it.
How to fix problems in Boot Camp Assistant
1. Free up space on your startup disk
One of the most common reasons for problems with Boot Camp Assistant is the startup disk does not have enough space to be partitioned. If you plan to install Windows 10, Apple recommends you should have at least 64GB of free space and 128GB for an optimal experience. If you have an iMac Pro or Mac Pro with 128GB RAM, you will need at least that much free space.
If you have less than 64GB free, you will need to clear space. You can do that by using macOS’ built-in storage optimization, or by using a tool designed to free up space on your Mac like CleanMyMac X.

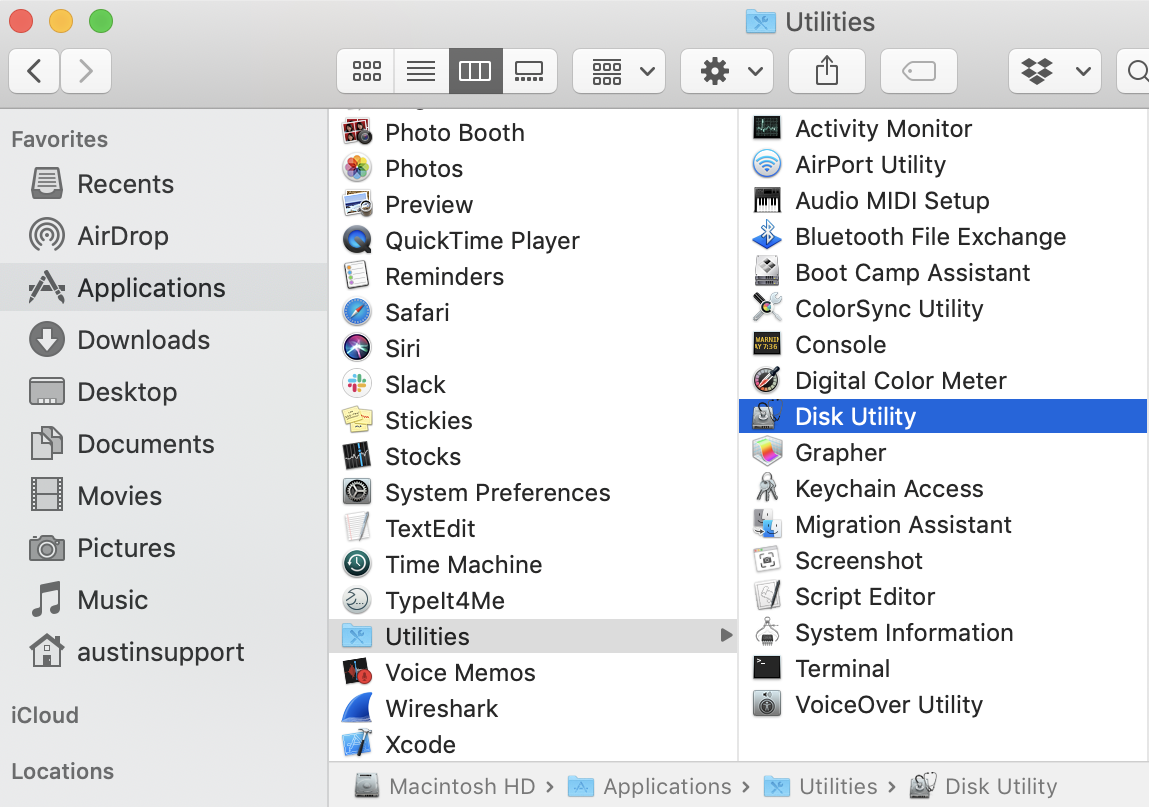
CleanMyMac X has a System Junk module that eliminates all the junk files sitting on your boot disk. These include temporary files that weren’t deleted, cache files, and language support files for languages you don’t use. Here’s how to use it.
- Download and install CleanMyMac if you don’t already have it on your Mac.
- Launch it from your Applications folder.
- Choose System Junk on the left-hand sidebar.
- Press Scan.
- Choose Clean.
2. Check if your Mac is running an up-to-date version of macOS
Sometimes an upgrade can fix the problems with the Boot Camp Assistant. To check for macOS updates, do the following:
- Click on the Apple menu and choose About this Mac.
- Press Software Update.
- If there is an update available, install it.
3. Repair your boot disk with Disk Utility
:max_bytes(150000):strip_icc()/createpartition500x368-5806f09c3df78cbc28afe51a.jpg)
If you’re having trouble partitioning the disk, try running the First Aid from within Disk Utility to check for errors.
- Navigate to Applications > Utilities and double-click Disk Utility to launch it.
- Select your boot disk — it’s on top of the list on the left sidebar.
- Choose First Aid in the toolbar.
- Press Run.
Then run Boot Camp Assistant again. If it doesn’t work and you still get the error message, try the steps below.
4. Check for unallocated free space
- Launch Disk Utility.
- In the sidebar, select Macintosh HD, or whichever your boot disk is called.
- Select Partition in the toolbar.
- If you see a message about Apple File System sharing space, click Partition to confirm you want to partition.
- If the pie chart has a section called Free Space, select it.
- Press the ‘-‘ button to remove the unallocated free space and make it available for use.
- Press Apply and quit Disk Utility.
- Try running Boot Camp Assistant again.
Boot Camp Assistant There Is Not Enough Space Available On The Disk
If you still get a message saying your disk could not be partitioned, try turning off Time Machine backups in the Time Machine pane in System Preferences.
Boot Camp Assistant Not Enough Free Space
There are several reasons you may run into problems when you try to run Boot Camp Assistant. One of the most common is that there is not enough space on your boot disk or that there is unallocated free space. If you follow the steps above, you will fix those problems and should be able to use Boot Camp successfully to partition your startup disk.